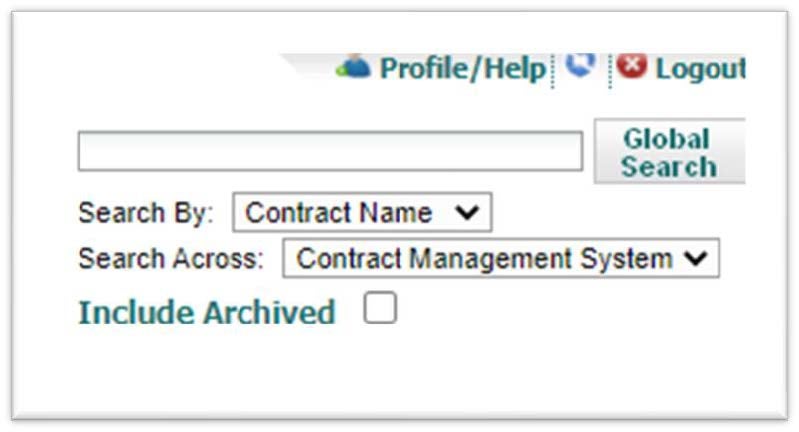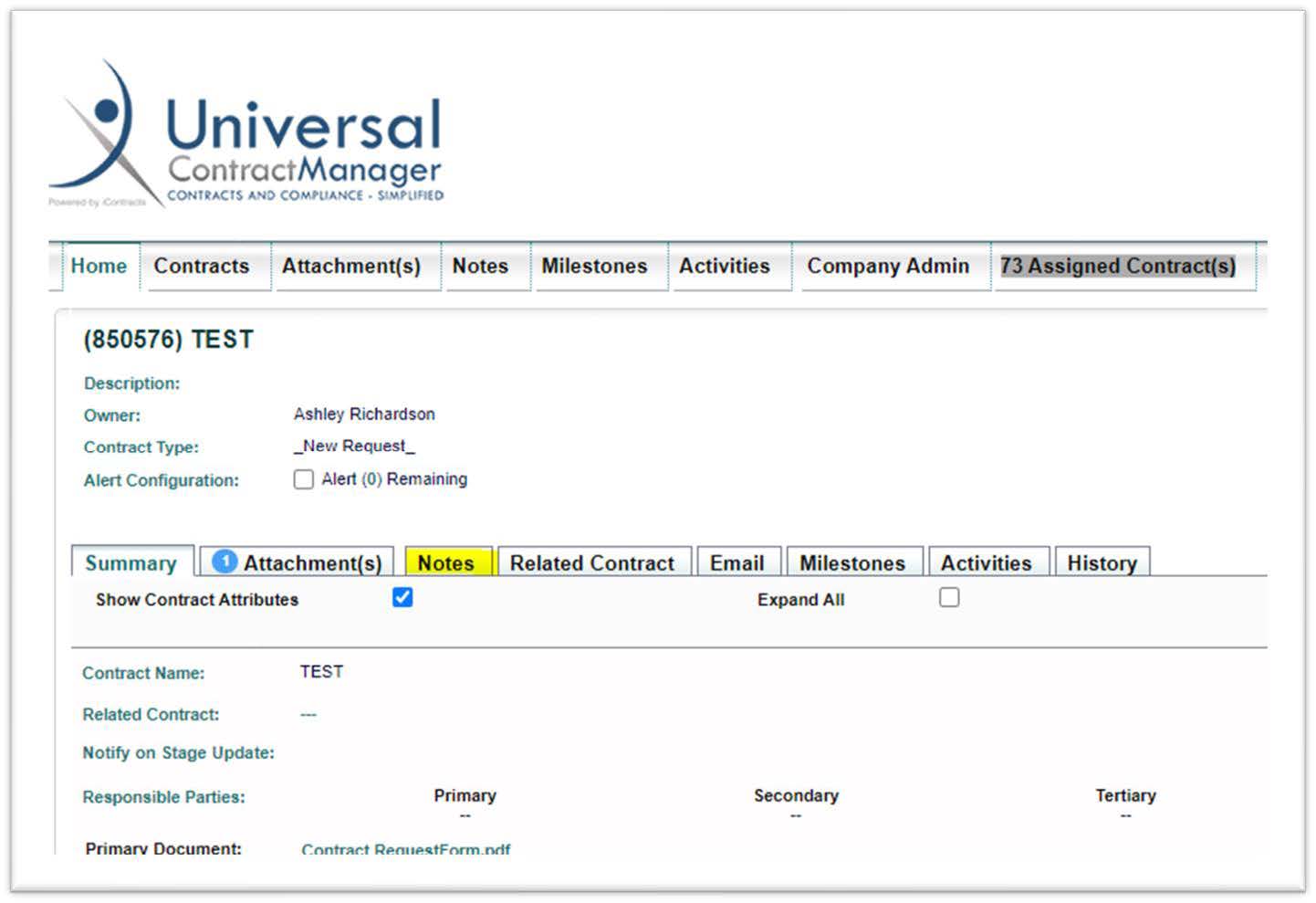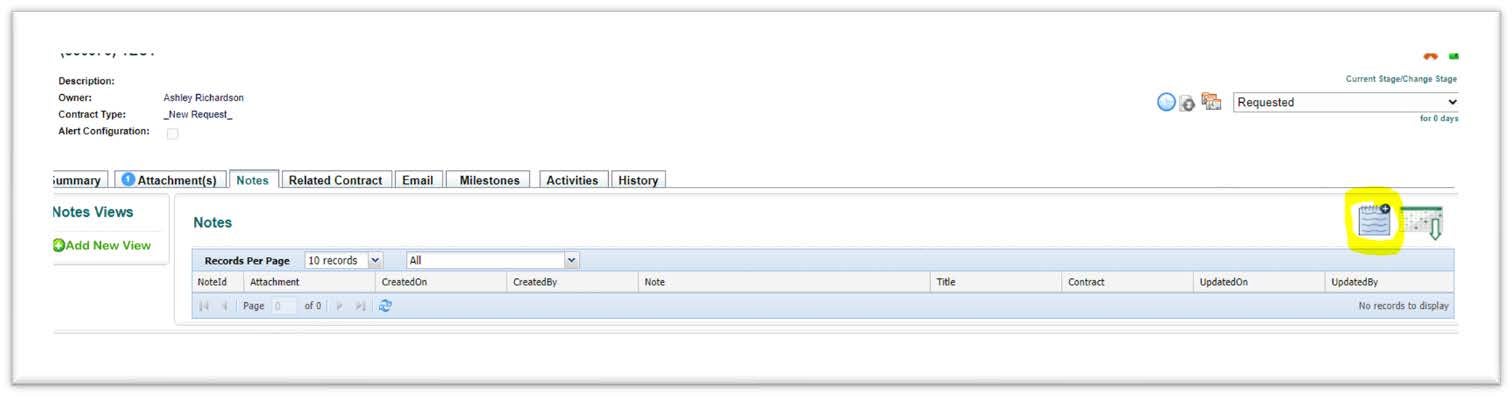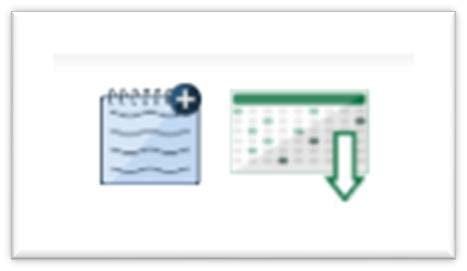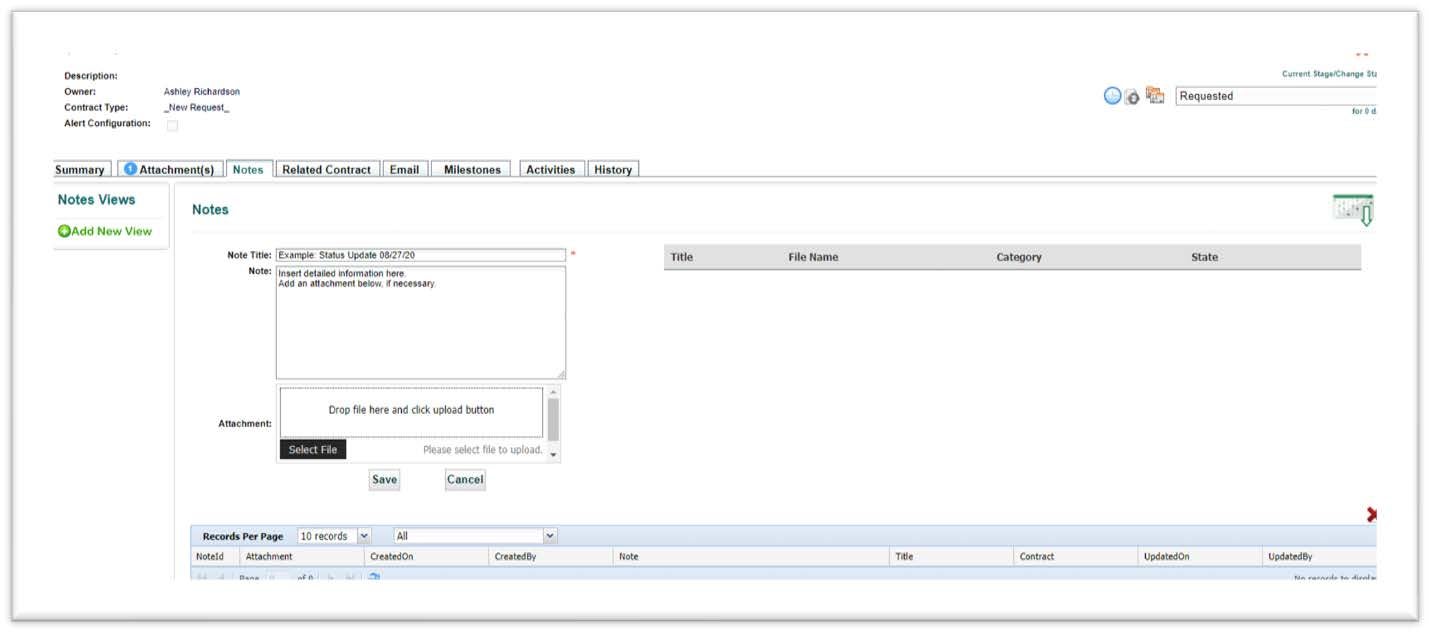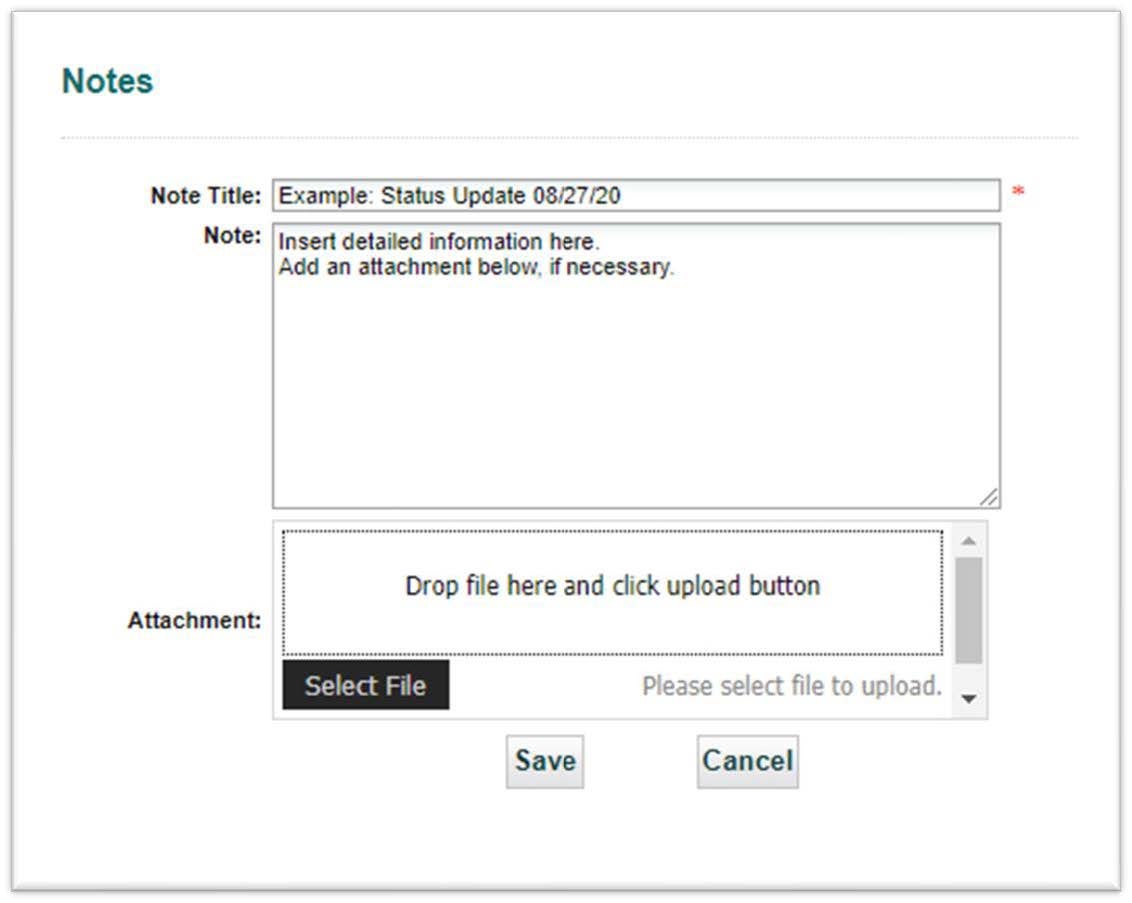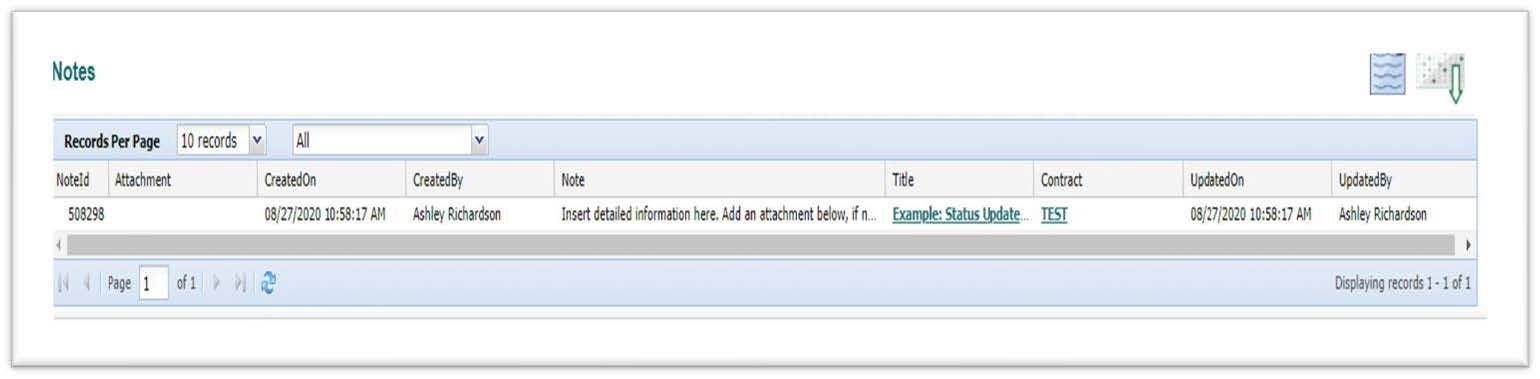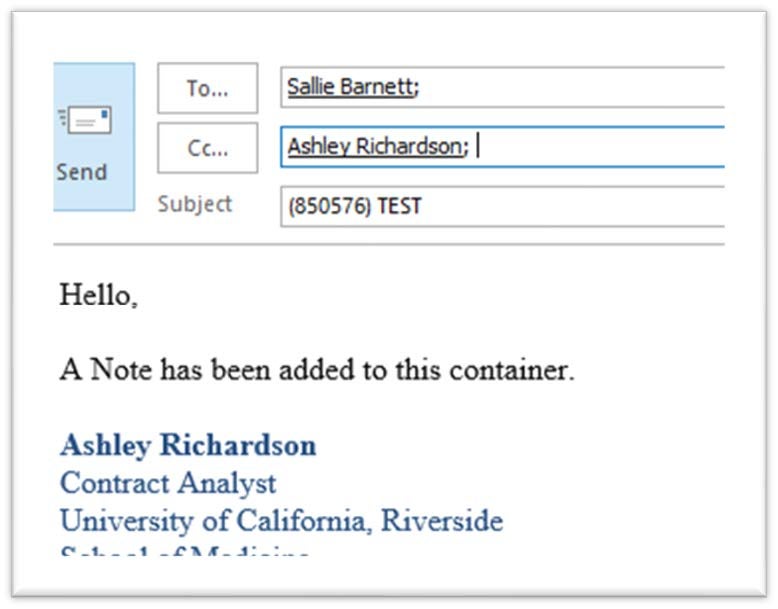Quick Guide Training
Quick Guide Training: Adding a Note
A new feature has been introduced for read-only users within the iContracts system. Adding a note means that read-only users can now update the contract container with information relating to that contract and add additional documents to the system. This feature is for existing containers within the system. This guide will provide you with step-by-step instructions on how to use this new feature.
Note: This feature does not provide for automatic notification to contracting that a note and/or document has been added.
Step 1: Open the Applicable Contract Container
If you are familiar with finding a contract, proceed to Step 2.
Every contract provided to the contracting department is saved to a container within the iContracts system. To find this container, use the search tool in the top right corner of the system. From the dropdown bar, choose from either (i) contract name, (ii) contract ID, or (iii) summary data.
The contract name will always be the name of the entity UCR is contracting with. The contract ID is the six digit ID the system applies to a container when it is entered into the system. Searching by summary data allows a person to search for a key word within a container and is the broadest of the search tools.
Once you find the appropriate container, click on it to open the container. The container will automatically open to the summary tab.
Step 2: Select “Notes” Tab
Once the container is open to reveal the summary page, click on the “notes” tab within the container. The system will show two rows of tabs, with two notes tabs. You will want to select the bottom notes tab to make sure you are working within the container.
Step 3: Select the “Add a Note” Icon
Once the notes tab is open, you will see a blue notepad icon to the top right of a table. This blue notepad is the “add a note” icon. Select the icon to leave a note.
Here is a closer look of what the icon looks like:
Step 4: Input Your Note
After clicking on the “add a note” icon, the page will refresh to allow you the ability to enter in your desired information.
First, you will need to enter a title for your note under “note title”- this is a required step. If your note is a status of the contract, then the title should be “status update (insert the date).” For example; “Status Update 08/27/20.” If your note relates to adding of a document, then the title should be the name of the document. For example; “Draft First Amendment.”
Next, you will add your status update and/or information relating to the attachment in the note box. The more information you can provide in this section, the better.
If you need to add a document to the container, then you will add your file to in the “attachments” box. If you only need to add a status update, and not a document, then you can skip this box.
Once these steps are completed, click save. This is necessary to ensure your note is save to the notes tabs. You can tell if the note is saved because the page will refresh showing your note on the table.
Note: While documents that are added via this process will show in the attachments tab documents, these notes that will be in the notes tab and are not displayed as a recent notes that show on the summary tab of the container.
Step 5: Notify Contracting
The final and crucial step to this process is notifying the contracting department via email of your recent note addition. You will need to email both the contracting director and the contract analyst. The system will not automatically notify the contracting department of your note. The email should contain the contract ID and contract name in the subject line and can simply inform us that a note has been added to this container.
Once contracting is notified, we will proceed to (i) update the recent notes field on the summary tab with the applicable status update based on your note and, if applicable, (ii) move your recently added document from the notes tab to the attachments tab. Upon the completion of these update, the contract analyst will update the note to reflect that the container has been updated.
It is crucial that an email is sent to notify the contracting department of the recently added note. Without it, the container will not be appropriately updated which can lead to future issues.